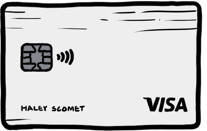
Introducing deposits 💰💳
You can now take deposits—or the full amount—up front!
How? Sign into your Hummingbook account. Click the deposits notification at the top and blaze through the quick setup. You’ll be ready to go in a snap.
You can also take the full payment up front (including tip), or let your client choose between a deposit or full payment.
Can I just say HA-LEH-FRIGGIN-LU-JAH???!!! 🎉
Why use deposits?
- No more waiting for money: you get paid ahead of time
- No more soul-sucking no-shows
- No more wasted time fumbling with payments while your next client is giving you the death stare because you’re a whopping 73 seconds behind
- No more awkward moments when clients try to negotiate with you after the fact (ugh); their payment is already taken care of
- And… no more handling sticky credit cards that mommy’s little Liam used as a nose picker, teeth flosser, and mint chip ice cream scoop. (Yes… in that order. 🤢)
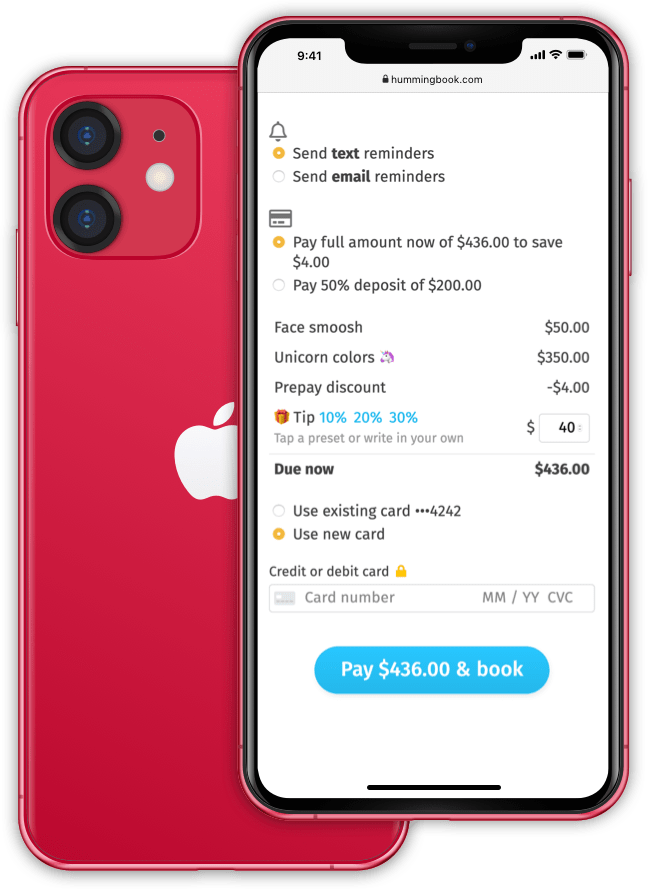
8 different scenarios with deposits
The final screen your client sees changes depending on the appointment total and the rules you set. Here are the different scenarios you can create for your clients:
- Require clients to pay in full 💰
- Let clients decide if they want to pay in full or… wait and pay at the appointment
- Make clients pay a flat deposit when their total is over $x
- Make clients pay a % deposit when their total is over $y
- Have clients always pay a deposit, regardless of their total 💳
- Enable both pay-in-full and deposits simultaneously; your client chooses the option they’re comfy with while you get the security of money-up-front either way
- Incentivize clients 🥕 to pay in full by offering a small discount (you can even make this discount conditional; e.g. offer the discount only on totals over $z)
- Give clients the option to tip 🎁 when they’re paying in full (you can turn this off; just let me know)
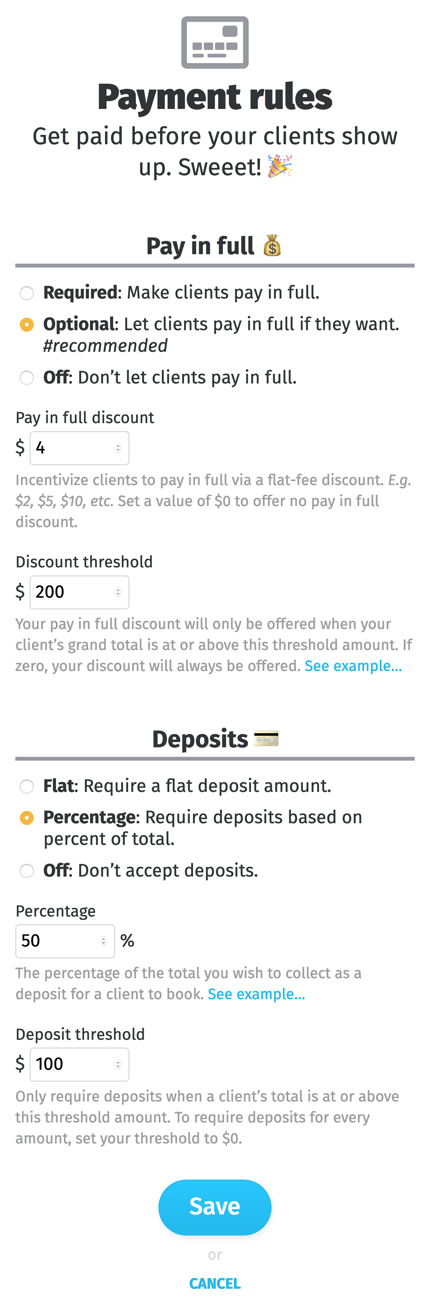
How do I test deposits?
Want to see what your clients would see based on their total? Pop open two tabs on your device. (Hit me up if you’re unsure how to do that.) You can also use two devices if that’s easier.
- Tab/device 1: Sign in to your account and go to your payment rules page like you see in figure 2.
- Tab/device 2: Pretend to be a client. Get to the final booking page just like you see in figure 1. (Don’t worry: you don’t need to put in your credit card info or actually book.)
With those two up…
- Change and save your payment rules (tab/device 1).
- Refresh the booking page (tab/device 1) and notice the changes. How? Look for a little circle arrow button at the top of your browser.
Bounce between these two steps to dial in your rules.
Remember: You don’t have to do this for your rules to take. This is just if you’re unsure how deposits will be presented to your clients and want to see for yourself.
Confused?
No sweat. I’m here to walk you though it. Just holler. 😄
Where’s my client’s balance info?
You can check your client’s payment and balance info right in the notes in your calendar.
Just tap on the appointment, scroll down, and tap Show All Notes.
This same info is emailed to you and your client so you’re both on the same page.
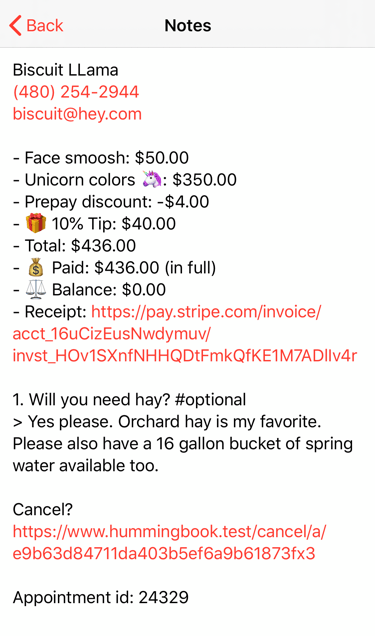
Where’s my money go?
In your shiny, new Stripe account, 💵 which you create—or connect when setting up deposits.
You can access all your deposits, payments, refunds, and payouts in your Stripe Dashboard. Or get the Stripe app to handle things on the go.
Is this secure?
Absolutely iron clad. Your clients’ cards are never stored on—or even touch—Hummingbook servers. Everything is handled by Stripe.
Stripe has been audited by a PCI-certified auditor and is certified to PCI Service Provider Level 1. This is the most stringent level of certification available in the payments industry.
I can haz more featurez??
I’m elated about deposits! And… I want them to do even more for you. Here are some feature requests already in the tube (is that how you say it??):
- Add a rule to require deposits from brand new clients only
- Take care of remaining balances via Hummingbook
- Perform auto-refunds when a client cancels
Let me know if there’s anything else you’d like to see!
Now go setup deposits and get paid! 💳💰🎁

